Ketika agan akan mencetak gambar kerja pada program Archicad maka perlu adanya pengaturan layout agar ketika mencetak otomatis nama proyek juga info terkait proyek otomatis dapat masuk ke dalam layout. Bahkan logo layout archicad bisa kita rubah sesuai dengan logo perusahaan kita.
Baca juga : Kelebihan dan Kekurangan Desain Menggunakan ArchiCAD
Gimana Cara Mengatur Layout Info Project dan Logo Pada Archicad? Simak tutorial berikut
1. Tampilkan dulu master layout yang ingin kita atur layoutnya. caranya perhatikan gambar di bawah ini
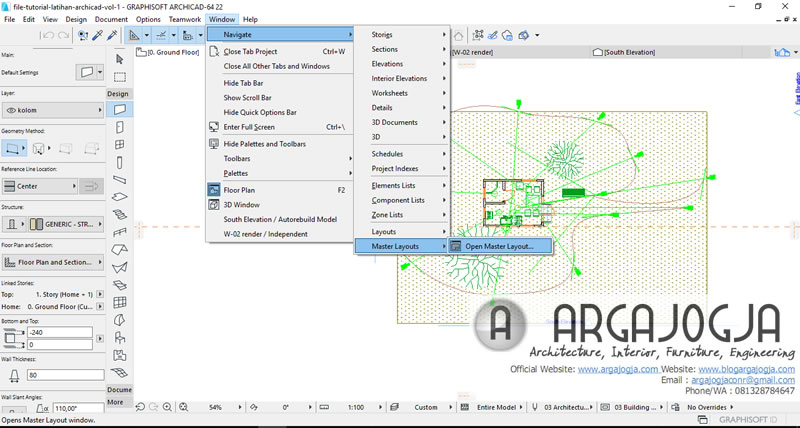
Baca juga : Download Soal latihan Archicad membuat pendopo
2. Pilih ukuran layout yang ingin diatur
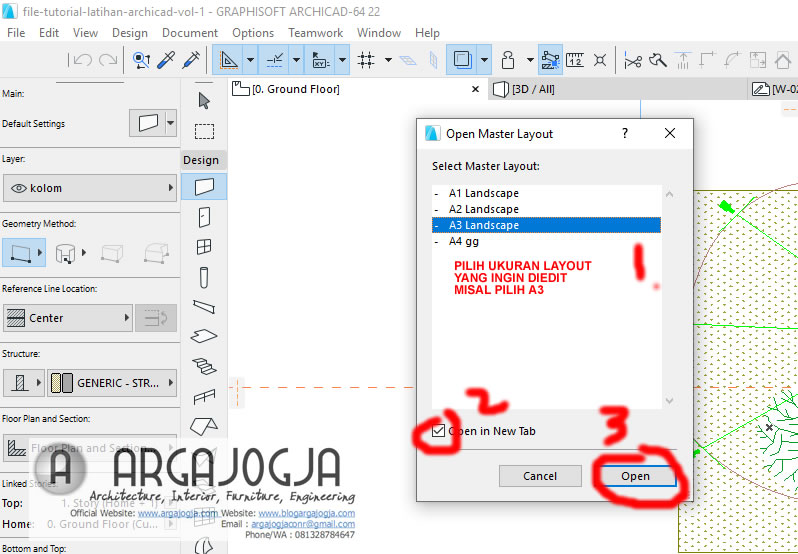
3. Akan muncul tab baru di layar Archicad, Buka tab layout A3 Landscape yangh tadi kita pilih
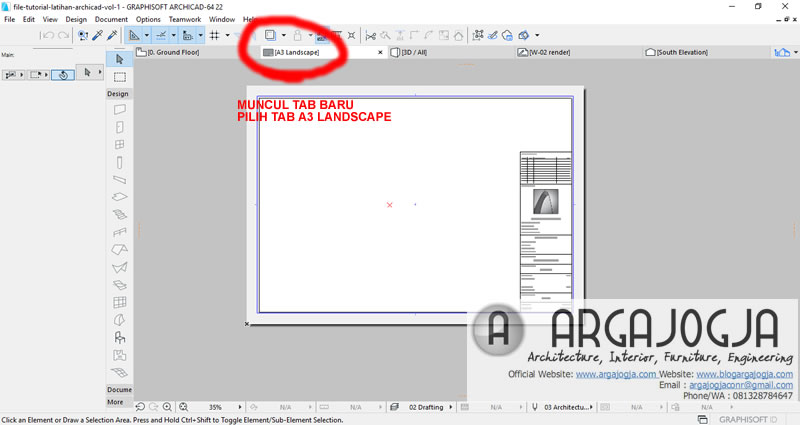
Baca juga : Cara Membuka Objek Pintu Pada ArchiCAD
4. DI bawah ini adalah info project dan logo layout ukuran A3 yang ingin kita edit
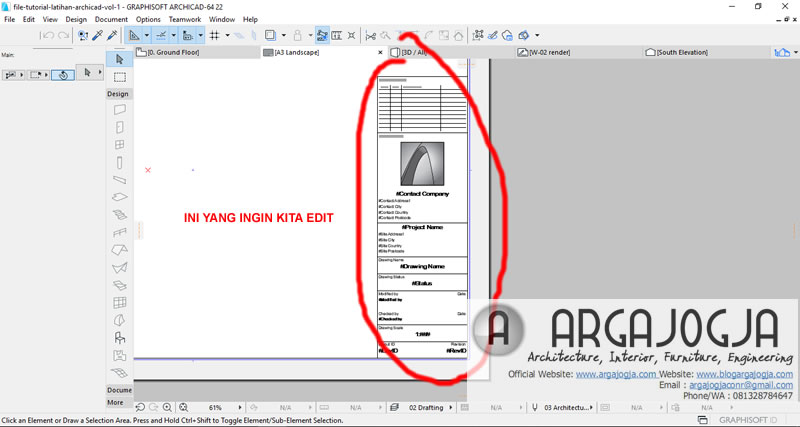
5. Lalu masuk ke menu project info, perhatikan gambar berikut

6. Edit informasi proyek sesuai yang diinginkan, pada contoh di bawah ini yang dirubah adalah project nama, diganti dengan minimalis house, maka ketika di OK akan tampak perubahannya pada layout. silahkan terserah sampeyan mana yang mau sampeyan edit.
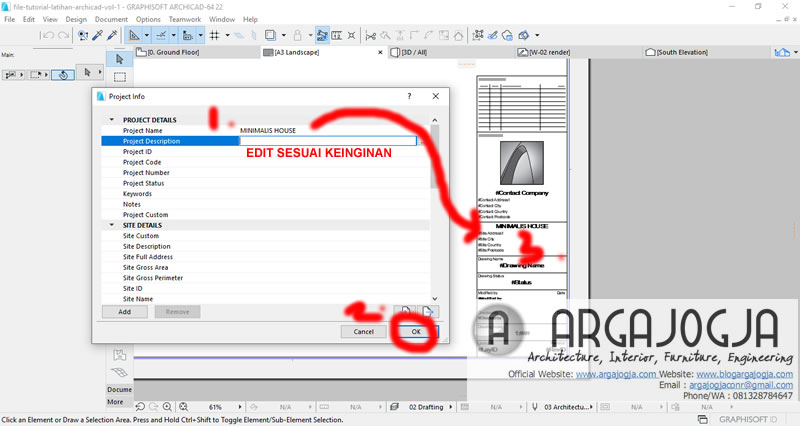
7. Logo juga bisa kita ubah sesuai dengan logo yang kita inginkan, perhatikan caranya, lihat gambar di bawah ini
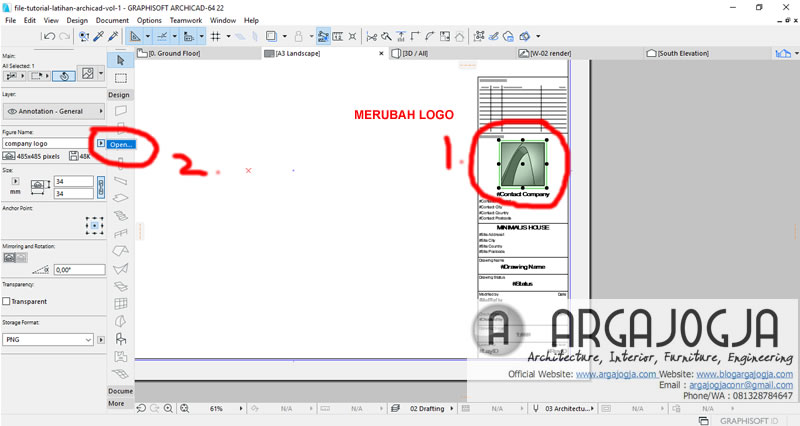
NB: informasi proyek yang tidak diperlukan pada layout bisa kita delete dengan cara memilih teks atau garis yang tedapat pada layout lalu tekan delete pada keyboard. Teks dan garis bisa kita geser sesuai posisi yang kita inginkan dengan cara pilih teks lalu geser ketempat yang diinginkan.
Baca juga : Menampilkan Rangka Atap Pada ArchiCAD
8. Pilih logo, lalu open atur ukurannya. Perhatikan gambar berikut
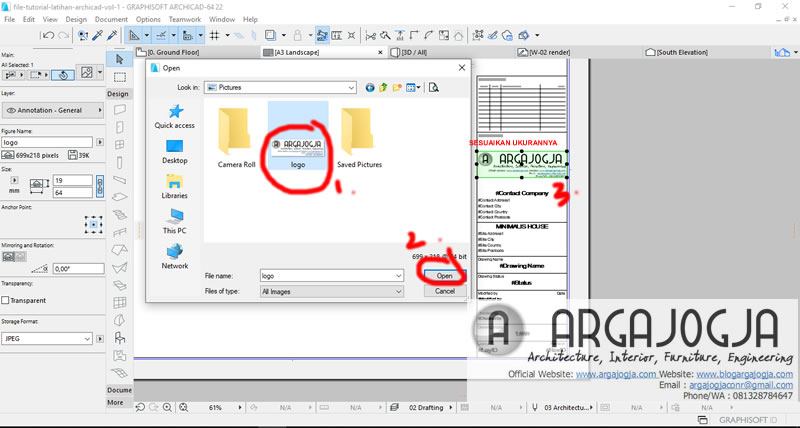
Selesai deh.. mudah kan, tunggu tutorial berikutnya
Baca juga : Desain Gedung Walet Dengan ArchiCAD + Download Gambar Kerja
O ya, sekedar info aja bagi yang ingin tahu cara memodel 3d menggunakan ArchiCAD, kunjungi Video Tutorial ArchiCAD 22 3D Visualisasi Rumah Kecil 2 Lantai.

